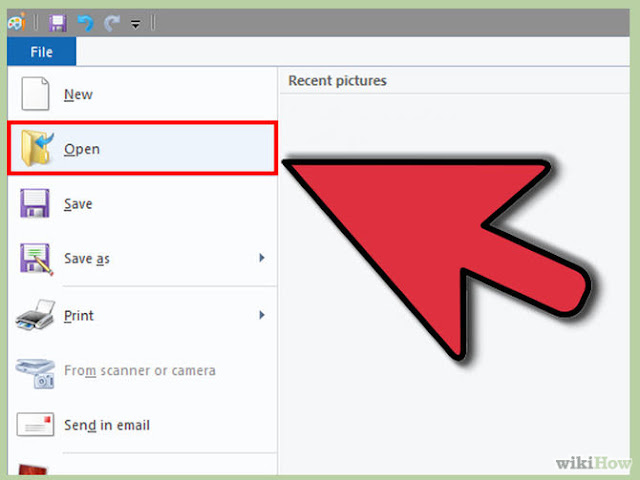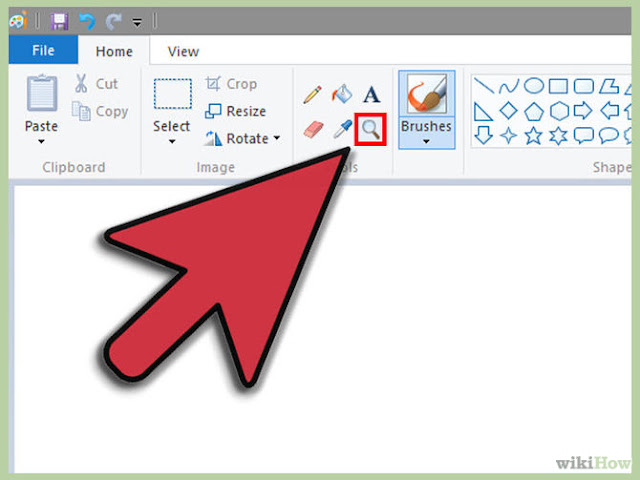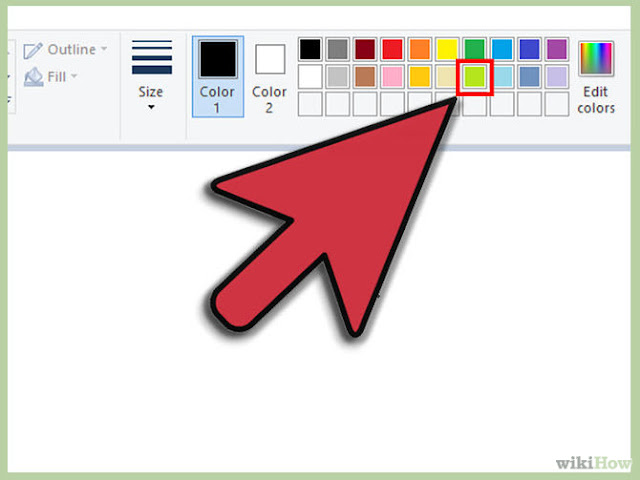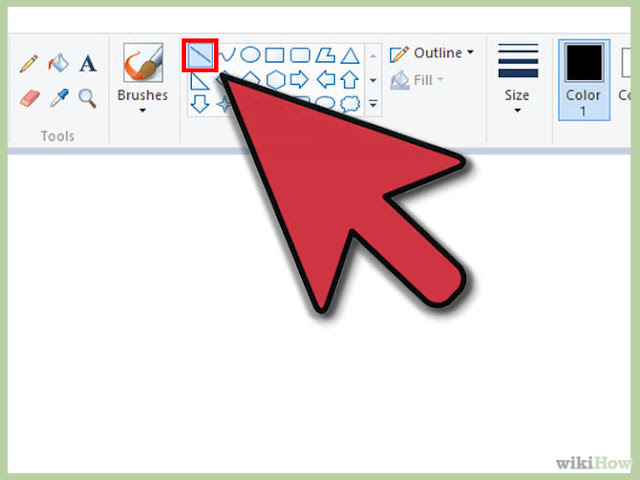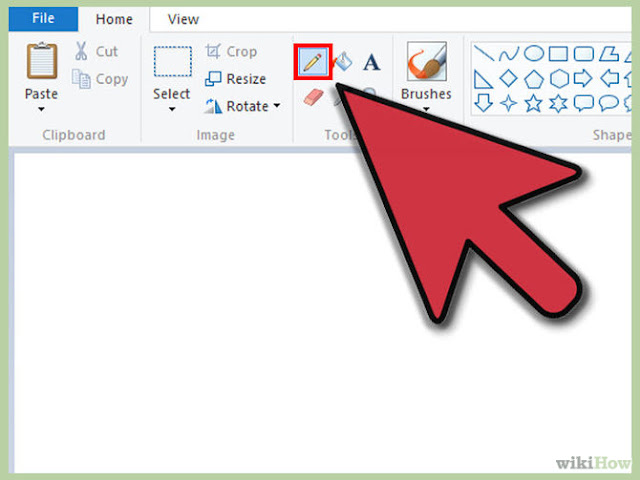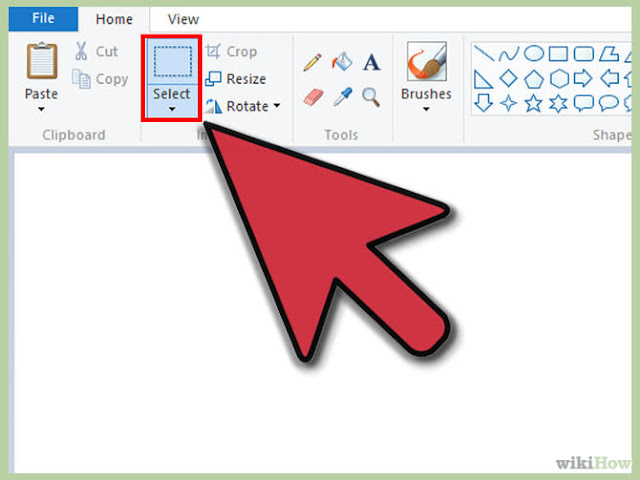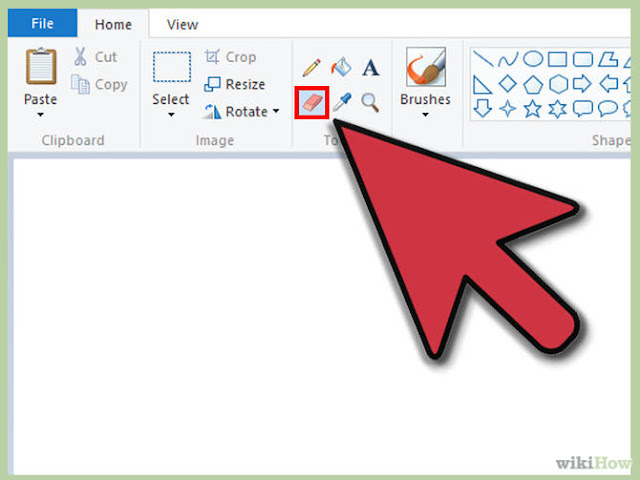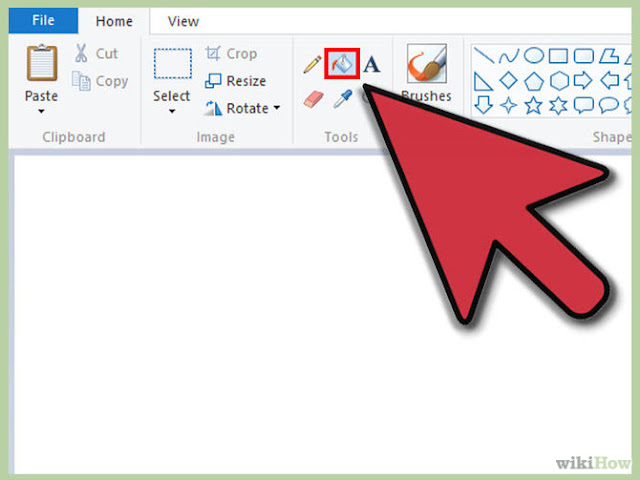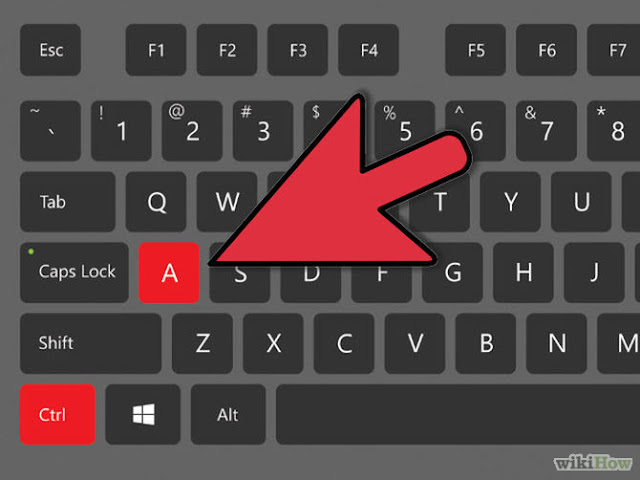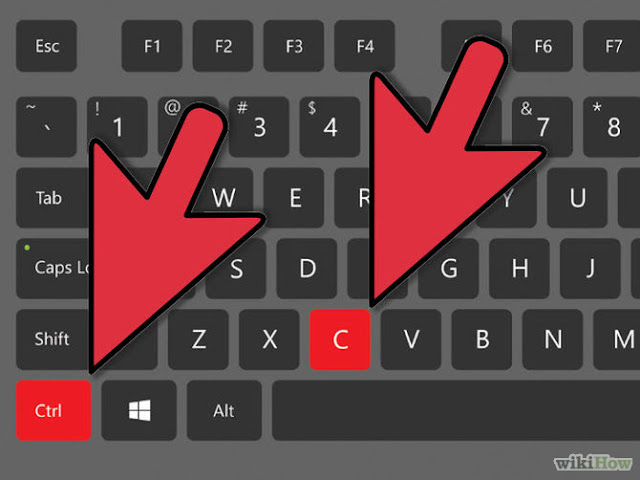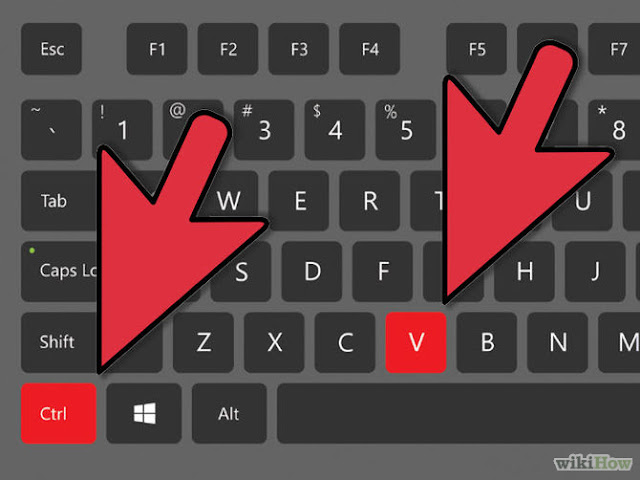How to Remove White Background in Paint
Have you ever wanted to change or Remove White Background in Paint of an image, but can't afford how to do work in Adobe Photoshop or other expensive programs? Or just you just want to remove white background of an imageand replace it with a solid color or pattern. Whatever you want to do, there's an easy way to do it - it's called green-screening.
Method 1 of 3: Select the Image that you want to remove the background.
1. At first open the image that you want to green screen in Microsoft Paint. Other compatible formats include:
- Bitmap (BMP)
- Digital decompression (commonly referred to as JPEG)
- Graphics Interchange Format (GIF)
2. If the image size is larger than your screen, move to the bottom-left corner. Zoom in to 800 percent by clicking on the magnifying glass icon (on the tool bar) and then selecting 8.
Method 2 of 3: Select the Color Palette & Outline the Image that you want to remove white background in paint.
1. On the color palette, select the lime green color. Lime green is commonly used because it seldom appears anywhere on the image to be remove white background
.
2. Select the line tool and start outlining the object to be remove white background from Image .
4.Right-click on the lime green color (palette) and use the selection tool to select and delete rectangular areas of the background. Make sure you don't go into the object. Don't worry too much about accuracy, there's a way to get rid of redundant triangles around the object shape in the next step.
5. Click the eraser tool and select the smallest square on the menu that appears. Erase all of the spots around the shape that you missed whilst deleting the rectangles of image object.
6. You now have a green screened object. If you want to make a solid color tool, zoom out to 100 percent (1 on the zoom menu) and click on the fill (paint bucket) tool. Then select your chosen background color from the palette, and click anywhere on the green area - it will remove white background or change background.
Method 3 of 3: Move the Image
1. To move the object to another object background, click on the
white color from the palette and use the fill tool (explained in the
step above) to turn the whole green screened background white show.
2. Press Ctrl+A. Then click on the second (bottom) icon of the toolbar that appears.
3. Ensure that the new background for your object is open in another window of MS Paint. Now, copy the work (Ctrl+C).
4. In the second Paint window, paste your work (Ctrl+V). Drag it into position and click anywhere on the toolbar. Save your work and you're done remove Image background.
.
Labels: How to Remove White Background in Paint, paint, remove background, remove image background, remove the background, remove white background, windows 10 paint' tutorials for paint